帮您修复win10系统添加pin密码登录的问题?
更新日期:2019-03-23 作者:就下载 来源:http://www.9xiazai.com
也许还有很多win10朋友不清楚win10系统添加pin密码登录的问题不知道解决,其实win10系统添加pin密码登录的问题不是很难,但是大部分网友还是不清楚应该怎么办,于是小编也在网站查询搜集,最后整理出win10系统添加pin密码登录的教程。步骤很简单,只需要1、鼠标左键点击开始菜单,进入“设置”应用; 2、在设置选项中选择“账户”;就ok了。下面不知道的网友赶快学习一下win10系统添加pin密码登录完整解决思路吧!
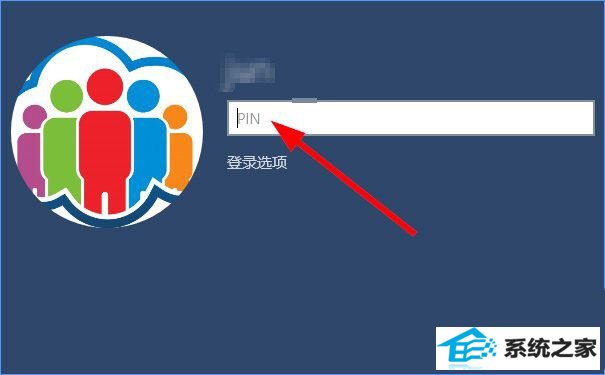
win10设置pin密码登录的方法:
1、鼠标左键点击开始菜单,进入“设置”应用;
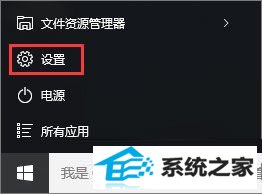
2、在设置选项中选择“账户”;
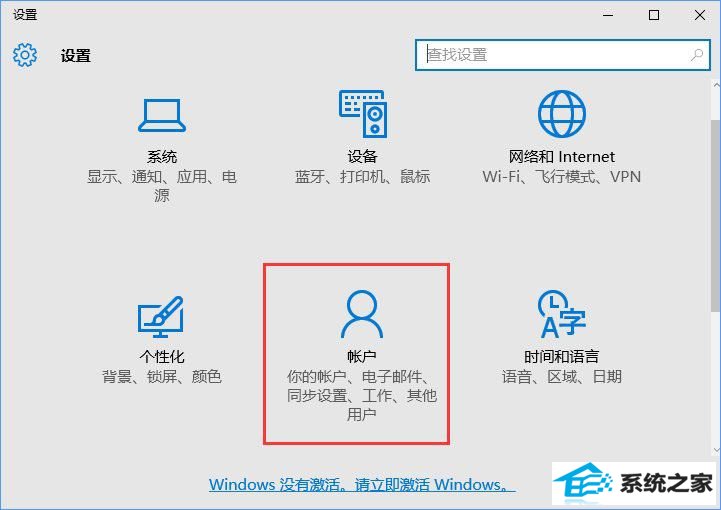
3、从左边列表中选择 “登陆选项”,在右边有创建pin密码,点击“添加”按钮;
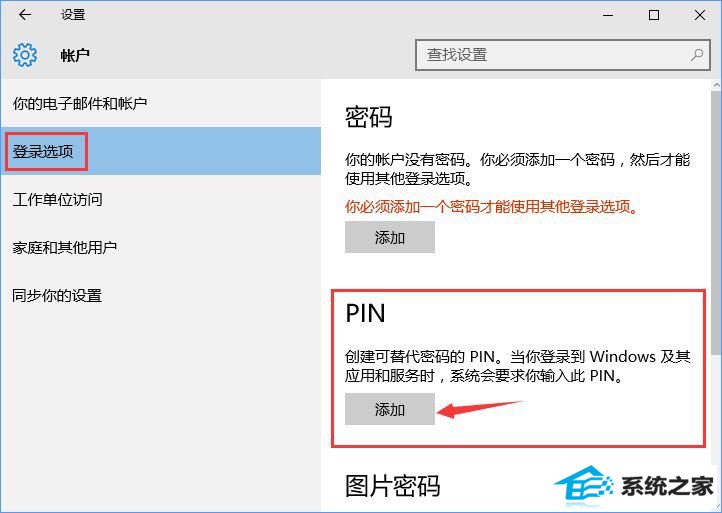
4、弹出验证账户密码(用于确认身份),输入当前登录的密码,然后确定;
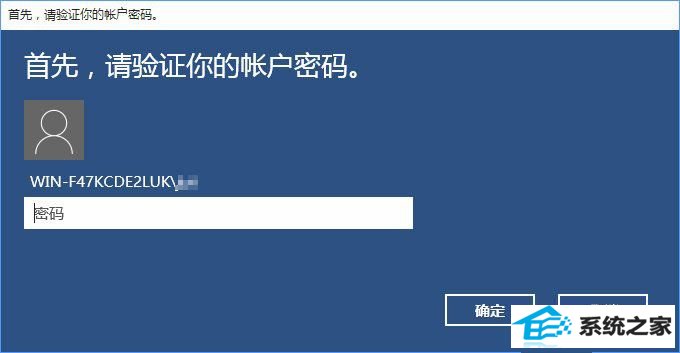
5、验证密码通过之后就可以设置pin密码了;
可以使用4位的pin密码(默认选项)
也可以使用更长的密码(把勾去掉)
设置之后重新登陆系统,就可以输入pin密码了
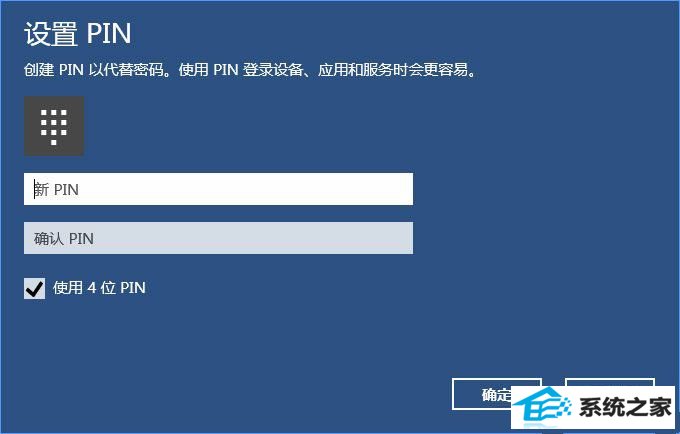
6、另外,pin密码设置之后也可以随时更改。
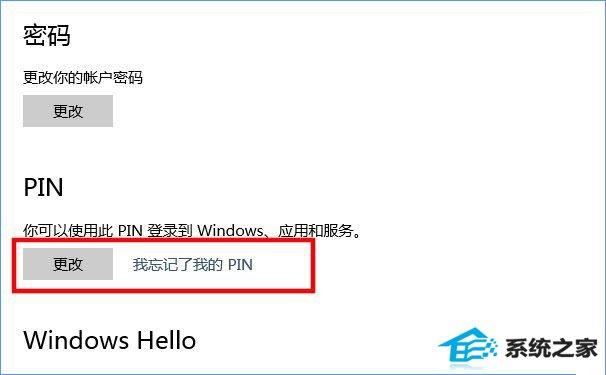
最新文章推荐
- 图文传授win10系统检测不到网卡的方法?
- 为您win10系统iE无法打开internet站点的方案?
- 图文为你win10系统磁盘不能创建新分区的步骤?
- 为你解决win10系统关机时提示lexpps.exe程序错误的方法?
- 装机高人告诉你一键装机win7
- win10企业版激活工具64位最新推选
- 小马教你win10系统笔记本开机后出现黑屏只显示鼠标的方法?
- 主编练习win10系统内置管理员Administrator无法打开应用的办法?
- 手把手恢复win10系统开始屏幕磁贴右键菜单在开始菜单下面的办法?
- 操作win10系统宽带连接本地连接未识别的办法?
- 帮您修复win10系统设置usb为第一启动项的技巧?
- 手把手修复win10系统重装后不能上网的方法?
教程推荐
-
 为你还原win10系统使用kmspico激活工具激活office2018的技巧?
[2012-02-19]
为你还原win10系统使用kmspico激活工具激活office2018的技巧?
[2012-02-19]
-
 手把手解决win10系统无法运行黑手党3的方法?
[2015-12-11]
手把手解决win10系统无法运行黑手党3的方法?
[2015-12-11]
-
 技术员恢复win10系统安装好bandizip后没有右键菜单的方法?
[2018-03-18]
技术员恢复win10系统安装好bandizip后没有右键菜单的方法?
[2018-03-18]
-
 教你修复win10系统开机黑屏只有鼠标在屏幕上的办法?
[2015-09-10]
教你修复win10系统开机黑屏只有鼠标在屏幕上的办法?
[2015-09-10]
-
 雨风木林帮您win10系统共享文件夹设置账号密码的方法?
[2016-10-08]
雨风木林帮您win10系统共享文件夹设置账号密码的方法?
[2016-10-08]
系统推荐
- 系统之家Win10 官方装机版 2021.06(64位)
- 深度技术Window8.1 32位 精选春节装机版 v2020.02
- 新萝卜家园v2021.12最新win8.1 32位新电脑纪念版
- 深度技术Win7 标准装机版64位 2021.06
- 新萝卜家园Ghost Win7 32位 电脑城纯净版 2021.04
- 雨林木风ghost XP3老电脑游戏版v2025.04
- 通用系统Win8.1 32位 专用纯净版 2021.06
- 新萝卜家园Ghost Win10 64位 特别装机版 2021.04
- 新萝卜家园WinXP 旗舰纯净版 2021.06
- 大地系统Windows10 32位 新机装机版 2021.04
栏目推荐: u盘pe u盘装系统教程 win10镜像下载 win10msdn windows10官网 msdnwin10下载 韩博士装机大师 电脑店系统官网
专题推荐: 青苹果系统 win7版本 win10吧 windowsxp下载 电脑系统安装 重装系统win7
Copyright @ 2020 就下载 版权所有