教你设置win10系统改成Mac桌面的方法?
更新日期:2017-06-14 作者:就下载 来源:http://www.9xiazai.com
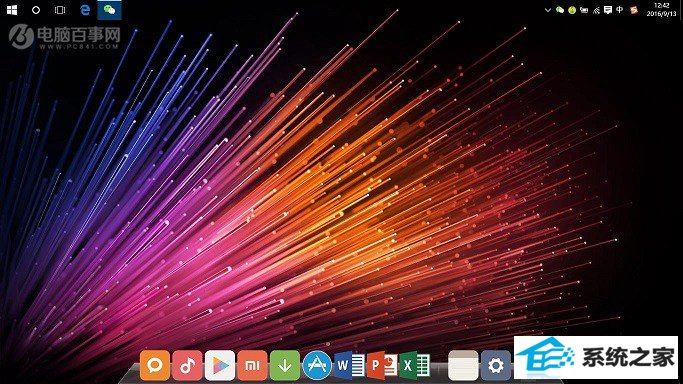
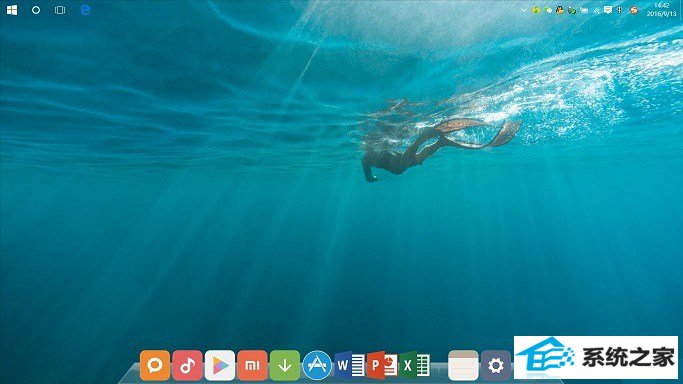
win10如何改成Mac桌面 强迫症完美win10桌面美化教程(效果图)
怎么样,这种类似Mac的win10桌面是不是很完美呢?不仅简约,还非常的漂亮,能够给电脑用户带来愉悦的使用体验。
对于有强迫症的用户来说,这样的win10桌面效果还不错吧,整个桌面主要有2个亮点部分,一个是屏幕下方的dock栏,另一个就是屏幕上方的透明任务栏了,下面小编详细介绍下美化方法。
要实现完美win10桌面效果,仅仅是依靠win10设置是无法实现的,它具备借助一些专业的桌面美化软件,下面附上需要用到的软件名称和下载地址。
需要用到的软件工具:Rocketdock、Mac os x Leopard插件、stack-docklet插件和startisBackwin10软件,另外还需要准备一些漂亮的桌面壁纸。
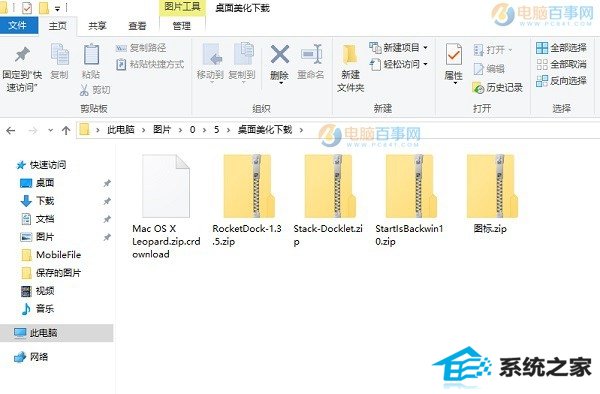
这些软件下载,电脑百事网提供了本地网盘打包下载,压缩包总共约9.9M,「点此本地下载」。
一、首先在电脑中安装“Rocketdock-1.3.5.zip”中的“Rocketdockportable_1.3.5.exe”因为这个软件是破解版(虽然原版是免费的,但是有有BUG不太好用),所以只能装在非系统盘内;
二、将“Mac os x Leopard.zip”中的文件夹“Mac os x Leopard”复制到“安装目录AppRocketdockskins”中,如下图所示;
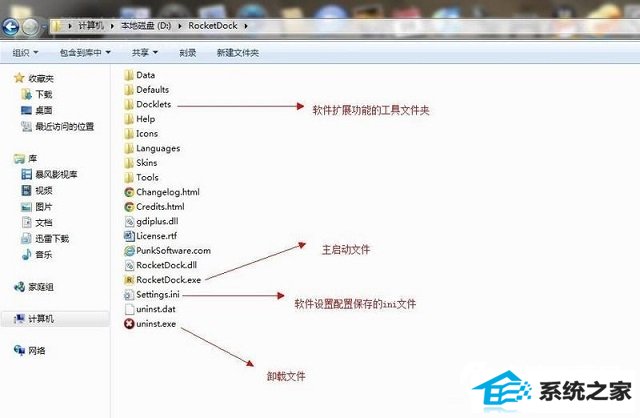
三、将“stack-docklet.zip”中的文件夹“stackdocklet”复制到“安装目录AppRocketdockdocklets”中;
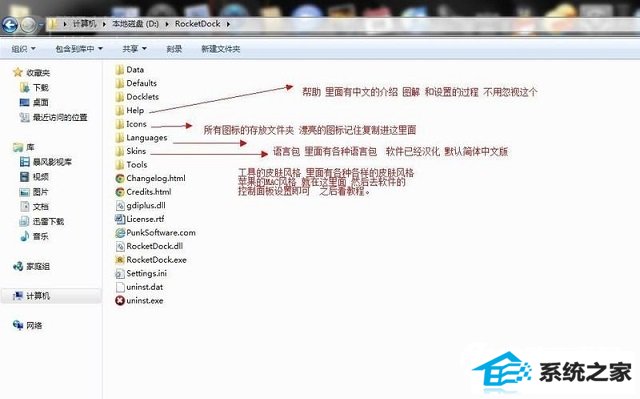
四、将“图标.zip”中的文件夹(或者自己喜欢的图标都可以格式只能为.pGn)复制“安装目录AppRocketdockicons”。
五、接下来主要是软件设置部分,直接看图吧。
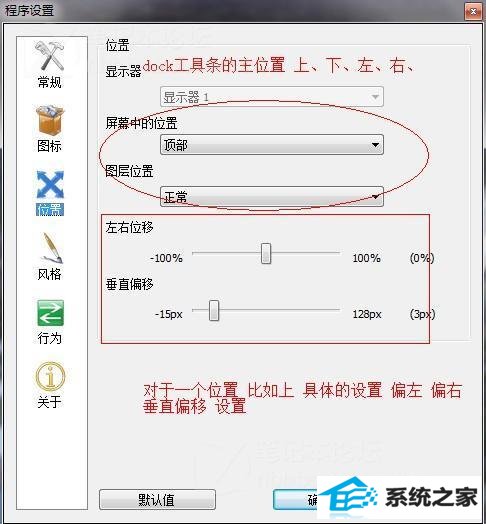
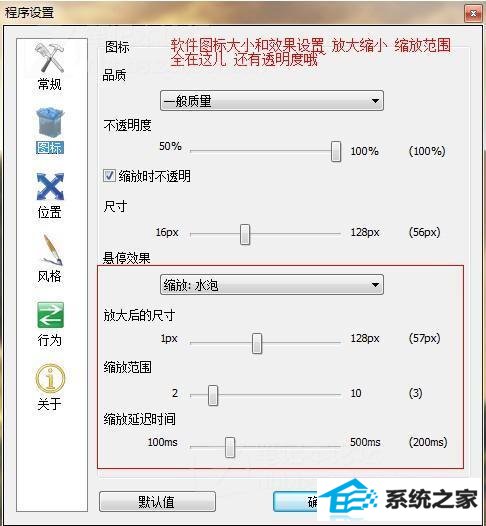
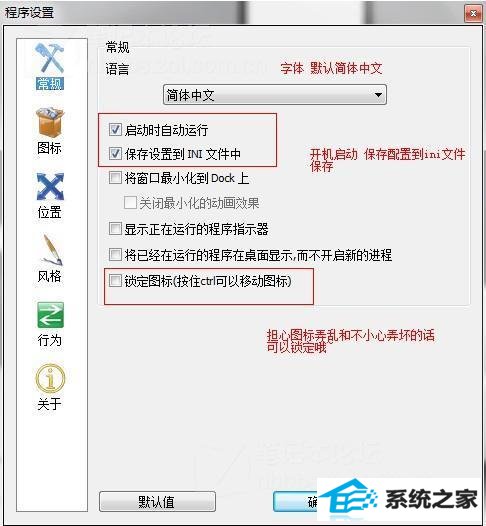
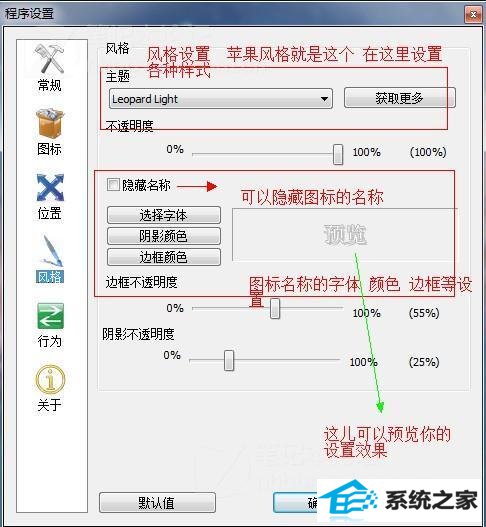
需要注意的是,这里选择这个

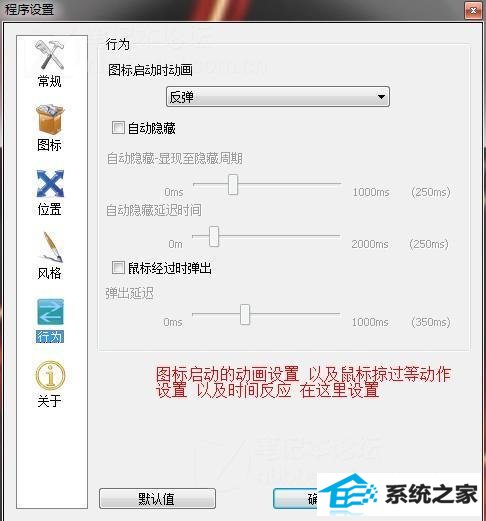
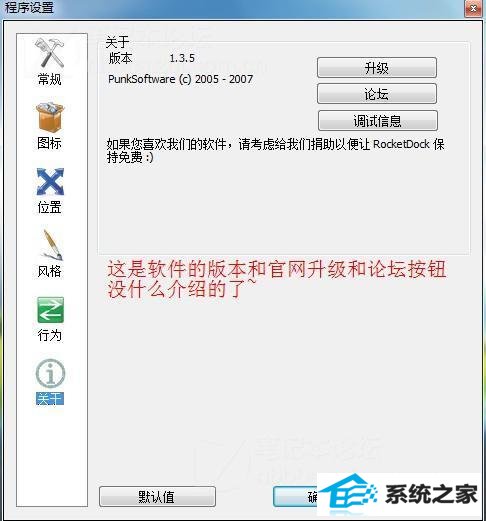
六、重点来了,最开始的效果图中有扇形和矩形的dock是怎么弄的呢?这个扇形的插件就是stack docklet。
首先是右击dock栏,选择添加项目,添加stack docklet,如图。
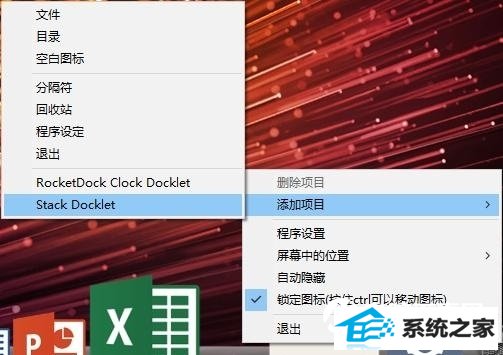
之后会生成这个图标。

接下来,右击这个图标,选择“图标设置”,就会出现这个对话框。
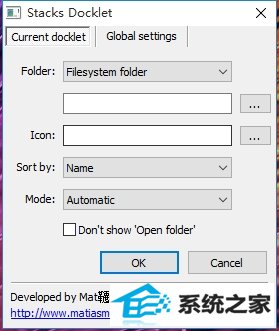
英语不太好的小伙伴可以听我解释一下:空白的那一栏就是目标地址(ps:必须是一个文件夹);icon就是选择你喜欢的图标;Mode是选择扇形或者矩形。
教程到这里基本功能已经实现,美美得dock栏已经可以使用了。好处我就不在啰嗦,各位发烧友慢慢品味吧。然后覆盖安装就可以了。
最后附上一些高手进阶玩法,感兴趣的朋友,可以去美化试试。
1、调整任务栏透明度
最开始的时候已经给大家卖了个关子,说到任务栏的透明度问题,windows10 虽然也能设置透明,但是只能做到磨砂玻璃的效果不能调整透明度。说到这就要请出最后一个重量级嘉宾了。“startisBackwin10”。
1)先整容任务栏,安装“startisBackwin10.zip”中的“startisBackplusplus_setup.ExE”,然后覆盖安装“startisBackwin10patched.exe”(ps一定要覆盖安装)
2)安装之后右键“开始按钮”-“属性”打开后是这样:
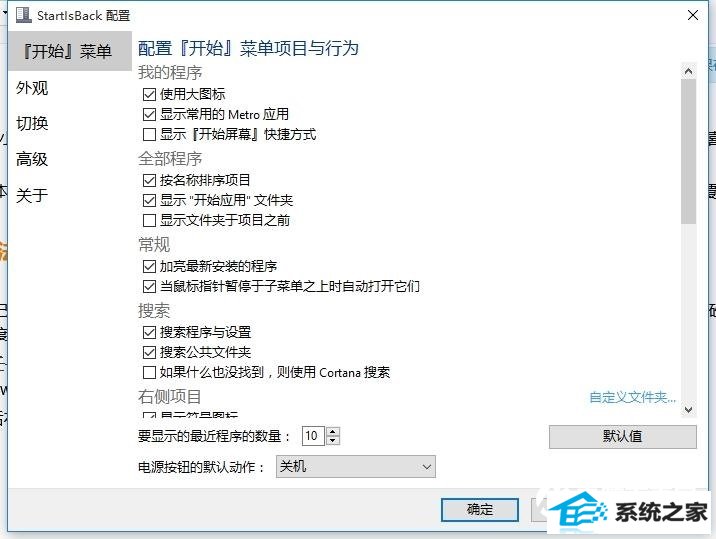
可设置的项目有很多,我就说说任务栏透明度,其他的自己摸索。
3)点左侧的外观进行调整,设置好后点击“确定”。
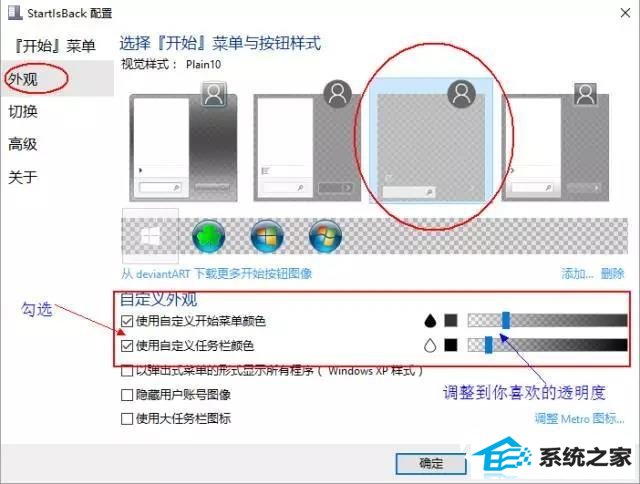
2、设置任务栏自动隐藏。
1)右键任务栏空白处,选择“属性”。
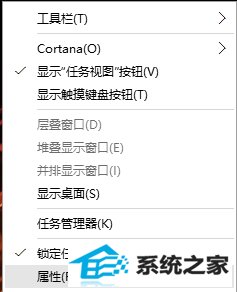
“自动隐藏任务栏”根据自己的习惯选择勾选与否,位置选择“顶部”或者其他你喜欢的地方,然后“确定”。此处如果你没有勾选“锁定任务栏”,你可以鼠标拖着任务栏到屏幕的任意四个边的位置。反之则任务栏无法移动。
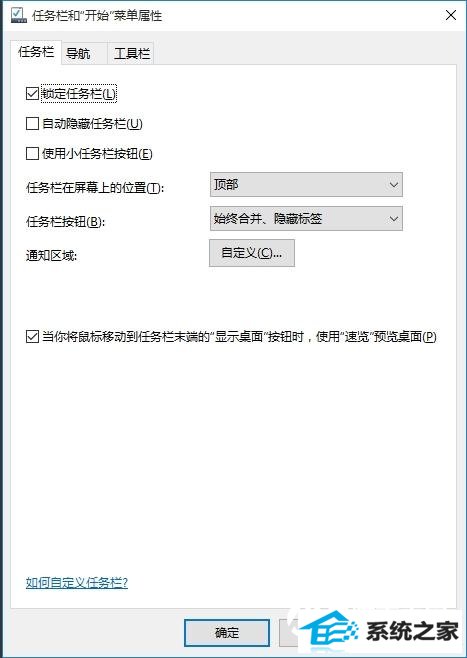
到此,win10美化教程结束,效果就非常完美了。
最新文章推荐
- 图文为你win10系统磁盘不能创建新分区的步骤?
- 帮您修复win10系统设置usb为第一启动项的技巧?
- 小马教你win10系统笔记本开机后出现黑屏只显示鼠标的方法?
- 手把手恢复win10系统开始屏幕磁贴右键菜单在开始菜单下面的办法?
- 图文传授win10系统检测不到网卡的方法?
- 为你解决win10系统关机时提示lexpps.exe程序错误的方法?
- 装机高人告诉你一键装机win7
- win10企业版激活工具64位最新推选
- 为您win10系统iE无法打开internet站点的方案?
- 操作win10系统宽带连接本地连接未识别的办法?
- 主编练习win10系统内置管理员Administrator无法打开应用的办法?
- 手把手修复win10系统重装后不能上网的方法?
教程推荐
-
 手把手解决win10系统无法运行黑手党3的方法?
[2015-12-11]
手把手解决win10系统无法运行黑手党3的方法?
[2015-12-11]
-
 为你还原win10系统使用kmspico激活工具激活office2018的技巧?
[2012-02-19]
为你还原win10系统使用kmspico激活工具激活office2018的技巧?
[2012-02-19]
-
 技术员恢复win10系统安装好bandizip后没有右键菜单的方法?
[2018-03-18]
技术员恢复win10系统安装好bandizip后没有右键菜单的方法?
[2018-03-18]
-
 教你修复win10系统开机黑屏只有鼠标在屏幕上的办法?
[2015-09-10]
教你修复win10系统开机黑屏只有鼠标在屏幕上的办法?
[2015-09-10]
-
 雨风木林帮您win10系统共享文件夹设置账号密码的方法?
[2016-10-08]
雨风木林帮您win10系统共享文件夹设置账号密码的方法?
[2016-10-08]
系统推荐
- 大地系统Windows10 32位 新机装机版 2021.04
- 新萝卜家园v2021.12最新win8.1 32位新电脑纪念版
- 通用系统Win8.1 32位 专用纯净版 2021.06
- 新萝卜家园Ghost Win10 64位 特别装机版 2021.04
- 系统之家Win10 官方装机版 2021.06(64位)
- 雨林木风ghost XP3老电脑游戏版v2025.04
- 深度技术Window8.1 32位 精选春节装机版 v2020.02
- 深度技术Win7 标准装机版64位 2021.06
- 新萝卜家园Ghost Win7 32位 电脑城纯净版 2021.04
- 新萝卜家园WinXP 旗舰纯净版 2021.06