主编研习win10系统修改单个磁贴背景颜色及图标样式的方法?
更新日期:2016-05-11 作者:就下载 来源:http://www.9xiazai.com
也许还有很多win10朋友不清楚win10系统修改单个磁贴背景颜色及图标样式的问题不知道解决,其实win10系统修改单个磁贴背景颜色及图标样式的问题不是很难,但是大部分网友还是不清楚应该怎么办,于是小编也在网站查询搜集,最后整理出win10系统修改单个磁贴背景颜色及图标样式的教程。步骤很简单,只需要1、首先将程序固定在开始屏幕中; 2、右键单击软媒魔方磁贴—更多—打开文件所在位置,就ok了。下面不知道的网友赶快学习一下win10系统修改单个磁贴背景颜色及图标样式完整解决思路吧!
当然如果你只想更改图标颜色的话,那么小编分享过的win10自定义磁贴颜色工具可能会更适合你,而下面小编分享的是不借助别的软件来实现。
注意:该方法只针对传统exe应用,要求win10系统版本为Build 10586。
win10自定义开始菜单磁贴背景颜色和图片方法:
这里以软媒魔方为例。
1、首先将程序固定在开始屏幕中;
2、右键单击软媒魔方磁贴—更多—打开文件所在位置,如下图所示:
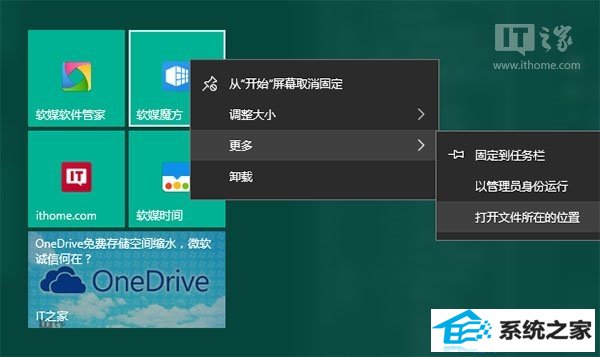
3、在打开的开始菜单目录中找到魔方快捷方式,右键单击—打开文件所在的位置,如下图所示:
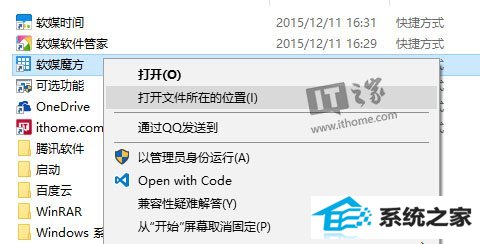
在打开的目录中你能够看到魔方主程序文件名为pcmaster.exe。
4、在桌面新建文本文档,将其重命名为pcmaster.VisualElementsManifest.xml
注意:要去掉文本文档默认的.txt后缀
用记事本打开pcmaster.VisualElementsManifest.xml,将以下代码复制到文档中保存。
<?xml version="1.0" encoding="utf-8"?>
<Application xmlns:xsi="http://www.w3.org/2001/xMLschema-instance">
<VisualElements
ForegroundText="light"
BackgroundColor="#49825a"
shownameonsquare150x150Logo="on"
></VisualElements>
</Application>
5、将编写好的pcmaster.VisualElementsManifest.xml复制到pcmaster.exe文件目录中。
6、到了最关键的步骤。在第三步图中所示的位置(魔方快捷方式),打开命令提示符。操作方法:点击文件—打开命令提示符—以管理员身份打开命令提示符。
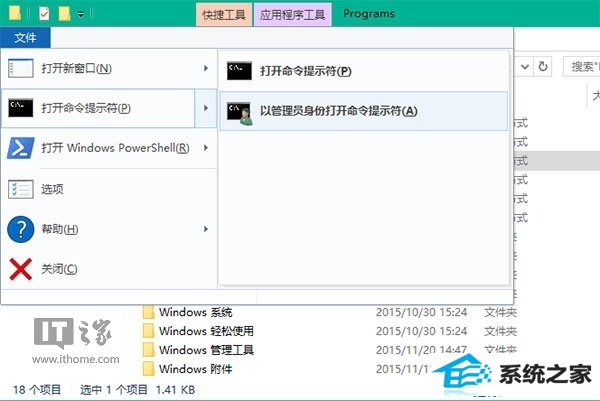
输入下面的命令回车运行:
for %f in (*.*) do copy /b "%f" +,,
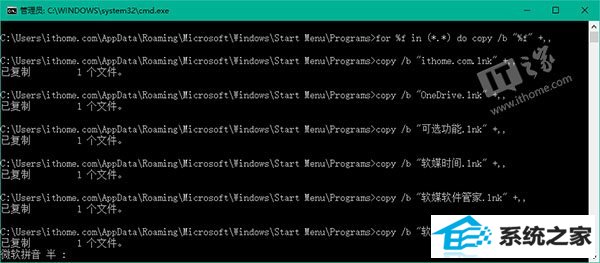
这步操作的目的是清理磁贴缓存,你可以多尝试几次,或者将磁贴取消固定,再重新固定到开始屏幕中。效果如下图所示,你会发现磁贴背景颜色已经发生了变化。
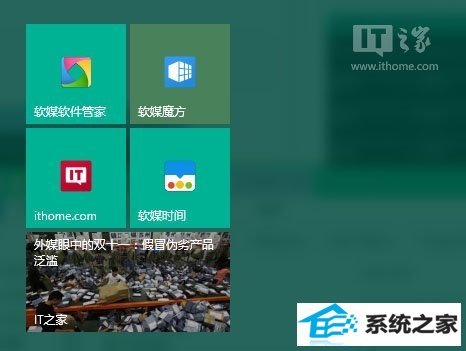
到这里有必要对以上代码做一些解释了:
ForegroundText表示磁贴标题的颜色,一共有两种:light代表白色,dark代表灰色;
BackgroundColor代表背景颜色,这里使用的是RGB颜色值的16进制表示;
shownameonsquare150x150Logo代表是否显示磁贴名称;
如果你还想修改磁贴图标,可以增加以下两个属性:
square150x150Logo
square70x70Logo
以上两个属性分别代表中等和小尺寸状态下的图标,属性值使用图标文件的相对路径。
比如,在pcmaster.exe同目录下新建名为image的文件夹,将自己制作好的图标文件放到文件夹中即可。如下图所示,这里制作了一张格式为png的图标,全名为tweakcube.png。
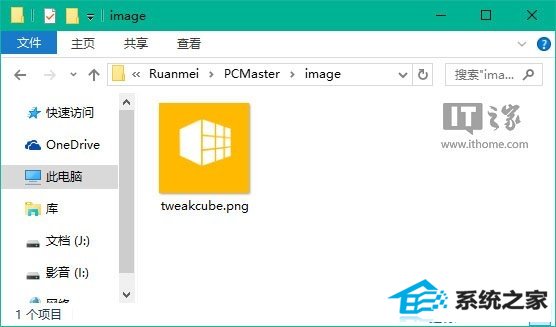
如果自制的图标尺寸大于磁贴尺寸,最终会覆盖背景颜色。最后附上pcmaster.VisualElementsManifest.xml完整的代码:
<?xml version="1.0" encoding="utf-8"?>
<Application xmlns:xsi="http://www.w3.org/2001/xMLschema-instance">
<VisualElements
ForegroundText="light"
BackgroundColor="#49825a"
shownameonsquare150x150Logo="on"
square150x150Logo="imagetweakcube.png"
square70x70Logo="imagetweakcube.png"
></VisualElements>
</Application>
修改好后再次执行第六步清理缓存(或重新固定磁贴),最终可得到如下效果:
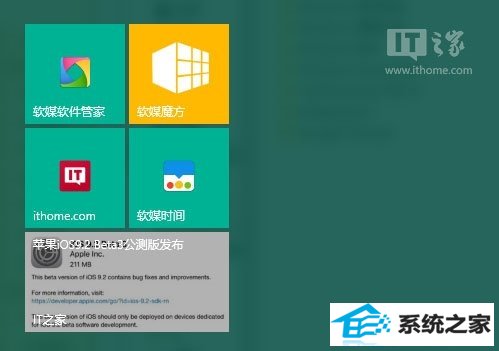
怎么样,是不是比默认的效果要好一些?如果你爱折腾的话,就赶快去试一试吧!
最新文章推荐
- 为你解决win10系统关机时提示lexpps.exe程序错误的方法?
- 手把手恢复win10系统开始屏幕磁贴右键菜单在开始菜单下面的办法?
- 操作win10系统宽带连接本地连接未识别的办法?
- 手把手修复win10系统重装后不能上网的方法?
- 帮您修复win10系统设置usb为第一启动项的技巧?
- 装机高人告诉你一键装机win7
- 为您win10系统iE无法打开internet站点的方案?
- 图文传授win10系统检测不到网卡的方法?
- 小马教你win10系统笔记本开机后出现黑屏只显示鼠标的方法?
- 主编练习win10系统内置管理员Administrator无法打开应用的办法?
- 图文为你win10系统磁盘不能创建新分区的步骤?
- win10企业版激活工具64位最新推选
教程推荐
-
 技术员恢复win10系统安装好bandizip后没有右键菜单的方法?
[2018-03-18]
技术员恢复win10系统安装好bandizip后没有右键菜单的方法?
[2018-03-18]
-
 教你修复win10系统开机黑屏只有鼠标在屏幕上的办法?
[2015-09-10]
教你修复win10系统开机黑屏只有鼠标在屏幕上的办法?
[2015-09-10]
-
 为你还原win10系统使用kmspico激活工具激活office2018的技巧?
[2012-02-19]
为你还原win10系统使用kmspico激活工具激活office2018的技巧?
[2012-02-19]
-
 手把手解决win10系统无法运行黑手党3的方法?
[2015-12-11]
手把手解决win10系统无法运行黑手党3的方法?
[2015-12-11]
-
 雨风木林帮您win10系统共享文件夹设置账号密码的方法?
[2016-10-08]
雨风木林帮您win10系统共享文件夹设置账号密码的方法?
[2016-10-08]
系统推荐
- 大地系统Windows10 32位 新机装机版 2021.04
- 新萝卜家园Ghost Win10 64位 特别装机版 2021.04
- 深度技术Window8.1 32位 精选春节装机版 v2020.02
- 系统之家Win10 官方装机版 2021.06(64位)
- 深度技术Win7 标准装机版64位 2021.06
- 通用系统Win8.1 32位 专用纯净版 2021.06
- 新萝卜家园v2021.12最新win8.1 32位新电脑纪念版
- 新萝卜家园WinXP 旗舰纯净版 2021.06
- 新萝卜家园Ghost Win7 32位 电脑城纯净版 2021.04
- 雨林木风ghost XP3老电脑游戏版v2025.04
栏目推荐: xp系统之家官网 win8之家 windows8正式版下载 系统之家win7旗舰版 电脑系统一键还原 雨木风林系统 下载windows7 雨林木风windows7
专题推荐: win10密钥 w7旗舰版系统 电脑公司系统下载 u盘装win7系统 win7镜像 韩博士系统官网
Copyright @ 2020 就下载 版权所有